If you wonder why your printer is offline, there are several reasons for this, and you will find the steps to bring your Printer Online in Windows 10 below.
Make Printer Online in Windows 10
In most cases, printers go offline due to paper jams, running out of paper, or minor network connectivity issues.
Clearing the paper jam, refilling the paper tray, and restarting the printer should help solve the problem in such cases. However, if the issue persists, you’ll need to manually bring the printer online on your Windows computer.
If this is the case, the steps to make a Printer Online in Windows 10 are below.
1. Make Printer Online Using Settings
The simplest way to make your Printer Online in Windows 10 is to disable the Use Printer Offline option in the Settings App.
1. Go to your computer’s Settings and select Devices.
2. On the next screen, in the left pane, select Printers & Scanners. Select your printer in the right-pane and then click the Open queue option.
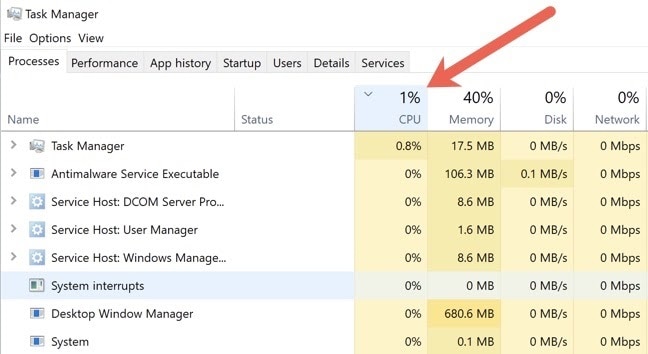
3. On the next screen, go to the Printer Tab and uncheck the Use Printer Offline box to remove the checkmark from this item.
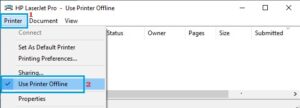
4. Wait for the printer to re-connect.
2. Make Printer Online Using Device Manager
If you prefer to use Device Manager, you can make your printer online on your Windows computer by following the steps below.
1. Right-click the Start button and select Device Manager from the WinX menu.
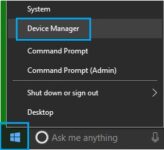
2. On the Device Manager screen, click the Action tab and choose Devices and Printers from the drop-down menu.
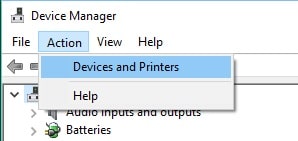
Note: If the Devices and Printers option does not appear, try again later.
3. On the Devices and Printers screen, right-click the Offline Printer (it will appear Faded) and choose the See what’s printing option from the contextual menu.
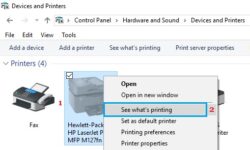
4. On the next screen, go to the Printer Tab and uncheck the Use Printer Offline box to remove the checkmark from this item.
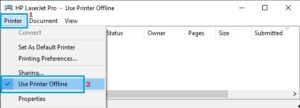
5. Wait for the printer to re-connect.
When the printer is restored to service, it should begin printing whatever was in the print queue.
3. Troubleshoot Printer
If the option to bring the printer online is greyed out, or if the printer briefly comes online before going back offline, it is time to troubleshoot the printer problem on your computer.
1. Navigate to Settings > Devices > Troubleshoot in the left pane. Scroll down in the right pane and click on the Printer option under the ‘Troubleshoot’ section.
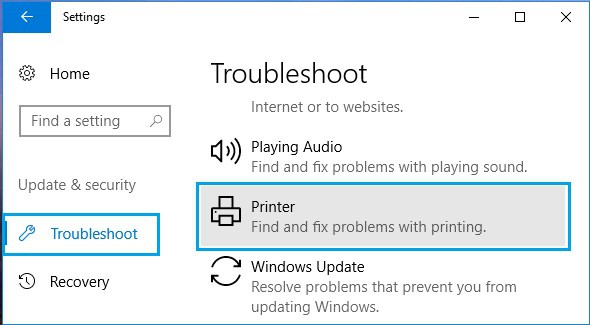
2. Select the Run the Troubleshooter option from the Expanded Printer Menu.
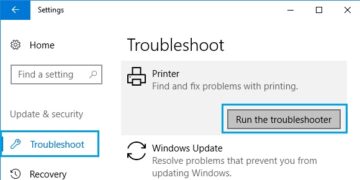
3. Now, allow the Troubleshooter to run, and it will provide solutions to the problem.
The suggestion, in this case, was to set the Printer as the Default Printer. In your case, you could try updating the driver or something else.
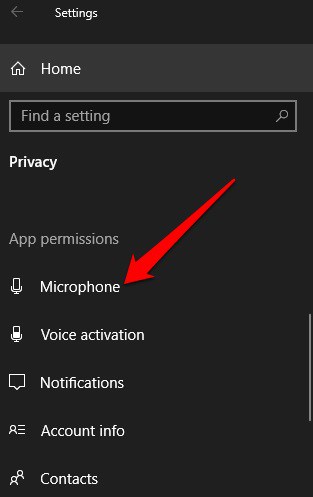
4. Select Apply This Fix and follow the on-screen instructions.















Leave a Reply