On a computer, hardware components turn on or off with the whole machine. Usually, you don’t have your own Bluetooth and WiFi-button save switches, and most of the improvements that you can make to OS hardware are innocuous, e.g. volume changes, brightness changes, Bluetooth turns on/off, etc.
An average machine has quite a few hardware components, and users don’t have access to settings that can change how all of those components are running with standard desktop operating systems. Their suppliers set Their settings, and you can’t change a lot if the settings panel is all at your hands.
Dedicated GPUs
Many laptops and desktop systems feature dedicated GPUs or graphics cards. They are found primarily on networks that are intended for graphical tasks such as gaming, animation, video processing, etc.
Their capabilities differ depending on their model, but a GPU is not always designed to operate at its highest level.
Most of the GPUs in a system, be it custom or pre-constructed, are set to perform below their optimum levels of performance. This includes how quickly they can run, how much power they can gather from the machine, how fast the GPU fans spin and more.
All these settings can be updated and often lead to a more stable GPU running and a better system working. The only trick is to find a method for handling these settings.

What Is MSI Afterburner?
MSI Afterburner is one of the standards and capable applications for changing how the GPU functions on your Computer.
This software will work for both AMD and Nvidia GPUs and supports newer and older manufacturers’ versions.
It is developed by MSI, a company that produces hardware components of its own, like GPUs. If you have an MSI GPU, you can customize its settings, e.g. underclocking or overclocking various hardware aspects.
Features
- GPU health monitor; temperature, core speed, clock speed, tension/power use, use.
- Benchmarking; stress checks the GPU to see how well it operates when its paces are passed.
- Video capture; record gameplay in different framerates and store it in various formats.
- Overclock: increase or decrease the GPU memory clock speed.
- Undervolting: minimize GPU electricity usage.
- Customize fan speed and create various profiles.
How to Use MSI Afterburner
This article will discuss the main features of the utility, what they offer, & how to use them.
1. Monitoring with MSI Afterburner
With the MSI Afterburner monitoring app, you can see the critical features of your GPU live. You may use the monitoring feature to view the effect when you overclock or underclock the GPU memory clock or voltage.
To use the surveillance tool;
- Open the post-burner MSI.
- At the right, a small diagram—double-click within this diagram to break it into a separate window.
- Go through different charts for temperature, use, use of VID, use of BUS, use of memory, etc. In addition to the GPU & the on-board graphics card, the monitoring tool can also show you critical for the CPU.
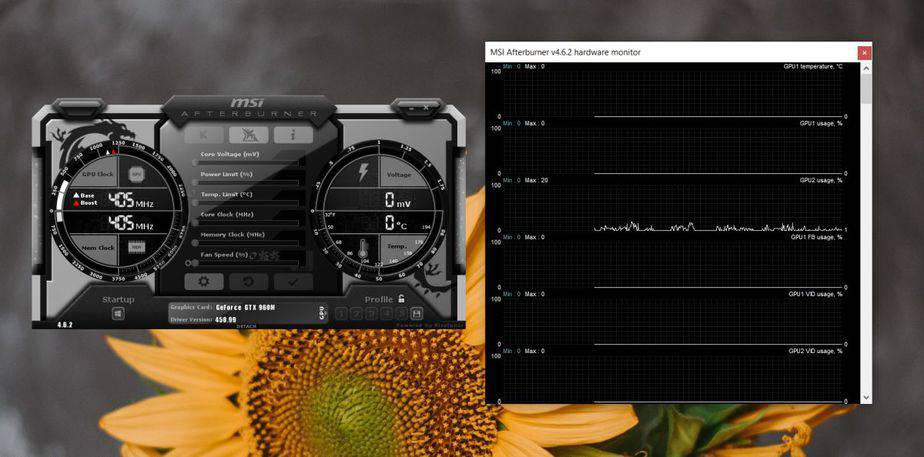
2. Benchmarking with MSI Afterburner
This would be best if you used the Kombustor software to run benchmark tests on your GPU. This application has been created by MSI and works with Afterburner, but needs to be downloaded and installed separately.
Kombustor app
Download the MSI Afterburner Kombustor software. Set it up, shut it and open it again once Kombustor has been installed while you have MSI Afterburner opened.
Execute benchmark tests
- Open the MSI post-burner.
- Make some modifications to the GPU you like. If you want to test your current configuration, switch to the next stage.
- Click the top K tab.
- The Kombustor app is launching. Click the stress test button of the Race.
- Enable tests to be carried out to see how well your GPU has done.
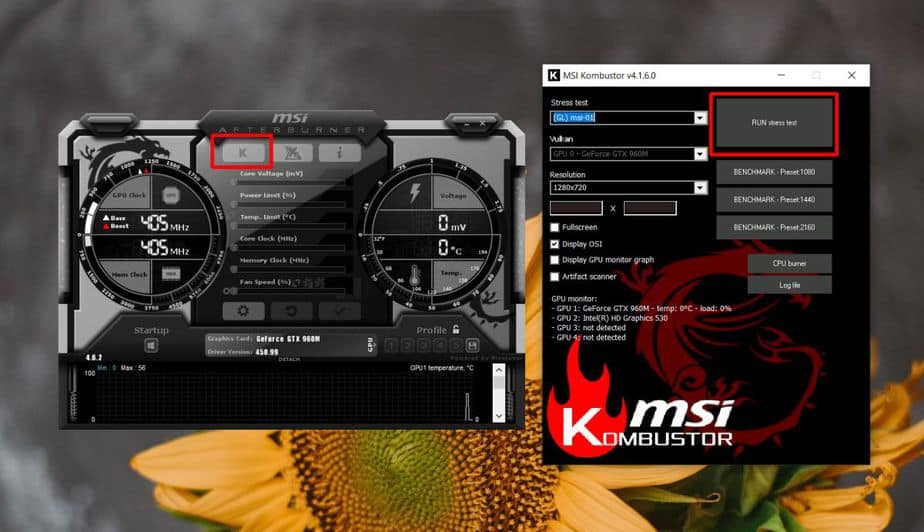
3. Video capture with MSI Afterburner
You need to set a keyboard shortcut to start using the video capture function.
- Open the MSI post-burner.
- Tap on the button Settings.
- Go to the Video Capture tab on the settings window.
- Record a ‘Video Capture’ keyboard shortcut.
- When you need to record the screen, press Submit and use the shortcut.
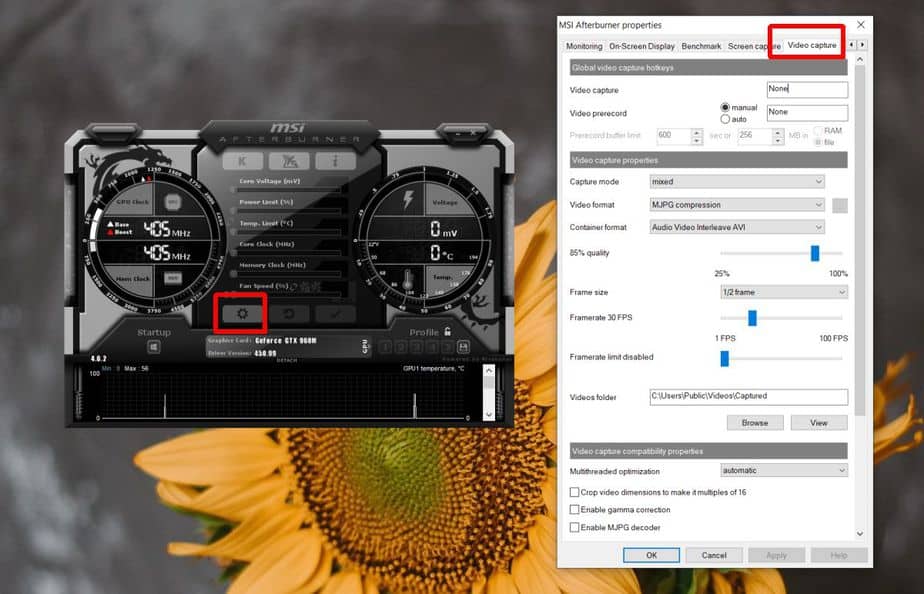
4. Overclocking with MSI Afterburner
Follow the steps below to overclock the GPU and remember to do so at your own risk.
- Open the post-burner MSI.
- Set the power limit and the temperature as far as their respective sliders are concerned.
- Switch to the primary clock speed slider and speed up. Do this in tiny increments so you can tell when your device is set to be too large.
- Check the machine output and further increase the speed if you want or need to. If you are pleased with the boost, do not drive the GPU at higher speeds excessively.

5. Undervolting with MSI Afterburner
The voltage of a GPU limits the power that it can draw. It can seem counterproductive, but it actually improves the CPU’s performance.
- Open the MSI post-burner.
- Tap on the button Settings.
- Enable ‘Unlock voltage power’ on the General page.
- Use the change and restart the app if necessary.
- To minimize GPU power consumption, use the Core Voltage and Power Limit sliders.
Supported GPU
You should know before using MSI Afterburner to undervolt a GPU that it works with only Pascal GPUs. A list of all Pascal GPUs can be viewed here. You cannot use MSI Afterburner, if your GPU is not a Pascal GPU; however you can look for other resources to under-volt your GPU. For AMD GPUs, search the linked list for their equivalent Nvidia cards.
6. Set custom fan speeds with MSI Afterburner
Well, Make sure your GPU model has fans of its own to set individual fan speeds with MSI Afterburner. GPUs used in laptops normally have no fans themselves, but are kept cool by the CPU fan.
- Open the MSI post-burner.
- Tap on the button Settings.
- Go to Fans page. Go to Fans tab.
- Allow “Enable user-defined software automatic fan control.”
- You’ll see a curve mapping fan speed to the GPU temperature. The colder the GPU is the fans can run faster. You can switch the points on the curve. Moving them to adjust how quickly fans run at a certain temperature.
- To save the fan profile, click Ok.
Can I use other tools?
MSI Afterburner is the tool to modify how the GPU functions, but not the only tool to do the job. Many apps will change the way a GPU functions.
If you don’t find MSI Afterburner helping your GPU model, try other resources that can work. Keep an eye on your GPU’s requirements when using these methods.
Also, Check :
- Spotify
- Print Google Photos
- Best Antivirus Software
Final Words:
Not only is a high-end GPU the way to get more from a device. If your GPU model is not too old, you can only play new games by modifying your settings.
Spend some time to find out what settings are appropriate for your device and your personal use. You should avoid purchasing a new GPU or update your laptop for a couple of years.
















Leave a Reply